Feb 04, 2015 Manage all your Video and Audio downloads from a single easy to manage downloads screen. The most simplistic and futuristic User Interface makes app extremely easy to use. Feb 16, 2014 Series Description: One type of device that is really giving Apple a run for its money is the Android. Get tips on using your Android with help from a mobile app professional in this free video. Tap the search box to look for an app. Use the on-screen keyboard to type an app's name, then tap on one of the suggested apps to view more details. After you tap on an app, you can see more information about it.
The Android Market provides a convenient and straightforward way for smartphone owners to install apps on their phones. For some users, it’s easier to download apps and install to Android by working on PC. However, if you’re looking to download an app that’s newly released and perhaps not yet available in the market, or an app that’s from other sources, you can manually download and install the apk file. You can then copy the file to your mobile device and run it.
Three methods to install apps to Android
Method 1: Install apps from PC to Android with Apowersoft Phone Manager
Apowersoft Phone Manager is a very useful program that offers various useful functions and features. You can use it to install various apps on Android phone or tablet, uninstall your unwanted apps, export apps from your device to your PC, and manage apps. Other than that, you can manage everything else on your phone including SMS, photos, videos, and music. Moreover, the software can back up all of your media files and transfer them to your computer and vice versa. Plus, you can use this versatile phone manager to restore deleted files and delete apps. Having plenty of features to offer, it remains stable, safe, and reliable to use.
The brief steps on how to install Android apps from your computer by using it:
Step 1: After downloading the software to your computer, connect your Android device via USB cable.
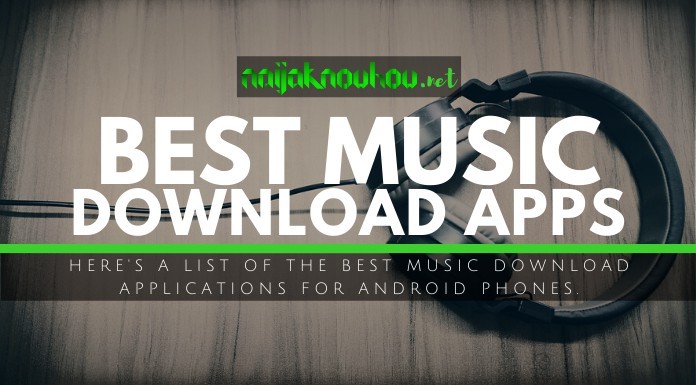
Step 2: Go to “Apps”.
Step 3: Click “Install,” and select the APK files that you downloaded to your PC. The files will then be transferred to your Android device.
Method 2: Install apps on Android from the Google Play website
To install Android apps from PC using the Google Play website, you need to register your device. Just like how it works on mobile phones, the Google Play Store will show you if the apps you want to download are available and compatible with your device.
This option is convenient because you can register different devices. So if you own several smartphones or tablets, installing apps to all of them is a breeze via the Google Play website. Once you find your desired app, click the “Install” button, and pick the device where you want to install it. However, some apps that you want may not be available on the Android market. In this situation, you can use a third-party app to install apps taken from other sources.
If the above solutions of how to install apps in Android from PC still cannot help you, please try this one.
Method 3: Free Android app installer – appInstaller
Downloader For Android Box
AppInstaller can work even if your Android device is not rooted. This third-party app moves apps to the SD card, shows an uninstall .apk icon, and adds app size information. It’s a useful tool for backing up and reinstalling apps. You can also use appInstaller to uninstall any apps that you don’t like. The main problem though is that the app tends to be force closed occasionally. Some users complain that the app malfunctions and force closes when moving large apps to SD card. Moving apps to the SD card appears to be a hit or miss feature of the app.
How To Use Easy Downloader App For Android Mobile
Comparisons of Three Approaches
If all the apps you plan to download can be found on the Google Play store, then it’s a good option. However, if you need a file manager that will help you install apps on Android from other sources, uninstall apps and back up files, a third-party app comes in handy. AppInstaller offers these basic functions for free, but you may experience force-close errors depending on the apps you’ll be transferring to your SD card. Comparatively, Apowersoft Phone Manager is one of the most trusted and reliable Android managers that provide a slew of great features. It works smoothly and lets you install apps quickly with its easy-to-understand interface.